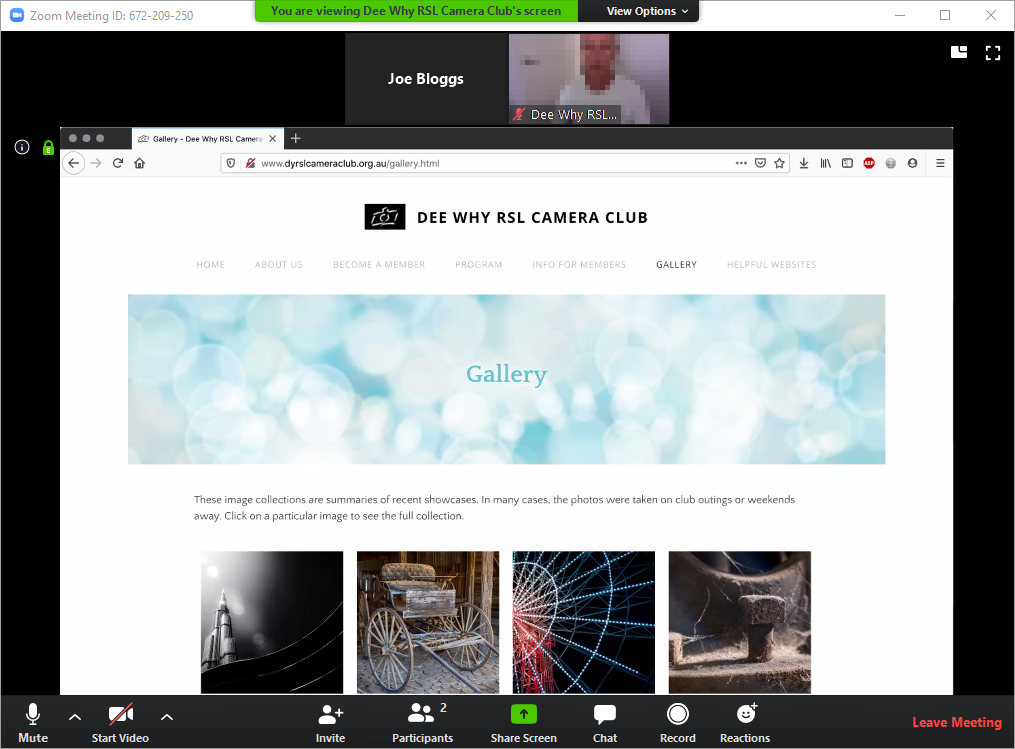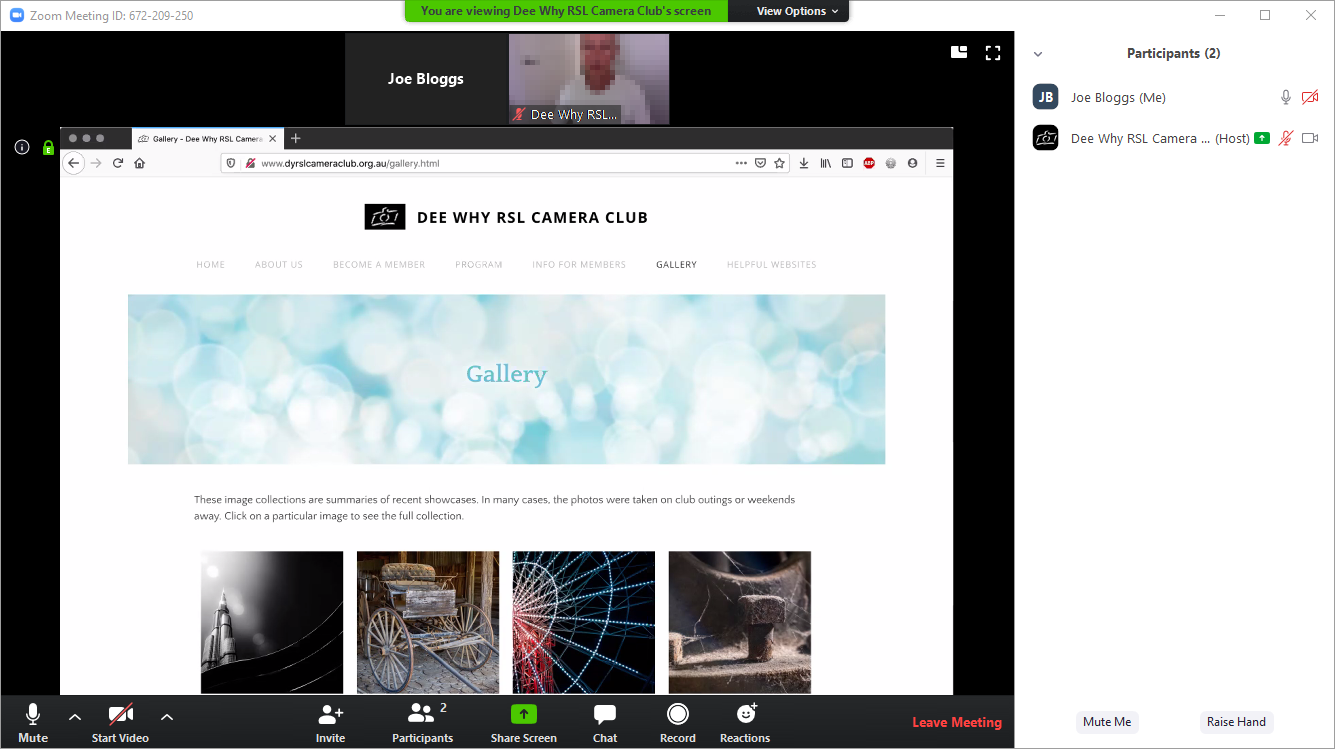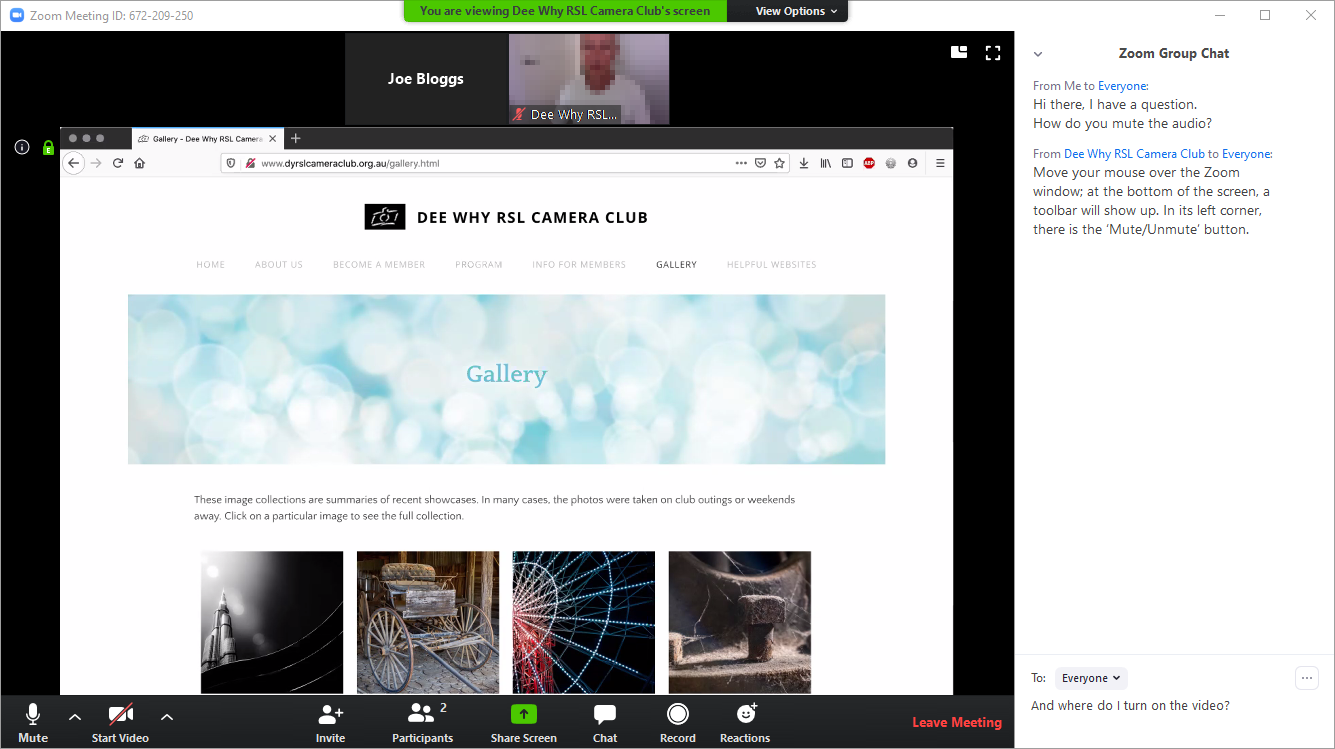Some of our presentation nights will be run as online meetings using Zoom video conferencing software. Meeting number and access password will be sent to members prior to the night. Check your spam folder if you don't receive this information in time.
Installing the software
Before you join your first Zoom online meeting, make sure that you install the necessary software.
Note that as a meeting participant you do not need a Zoom account!
- For desktop or laptop computers, download the Zoom Client for Meetings from https://zoom.us/download.
- If you want to join meetings using your smart phone or tablet, install the software from
- https://itunes.apple.com/us/app/id546505307 for Apple iPhones and iPads,
- https://play.google.com/store/apps/details?id=us.zoom.videomeetings for Android devices.
- https://itunes.apple.com/us/app/id546505307 for Apple iPhones and iPads,
Note that as a meeting participant you do not need a Zoom account!
Joining an online meeting
There are two options to join a Zoom meeting:
If you have a headset or headphones, you may want to use them (rather than the built-in microphone and speaker) as the audio quality will almost certainly be better. But this is not a must.
- Either start the Zoom software, click the Join button, and enter meeting number, password, and your name.
- Or click the link in the email sent to you before the meeting and enter the Zoom website. The software should be launched automatically.
If you have a headset or headphones, you may want to use them (rather than the built-in microphone and speaker) as the audio quality will almost certainly be better. But this is not a must.
Understanding the main controls
In the Zoom meeting window, there are a few buttons that let you adjust your settings and interact with other meeting participants. If they are hidden, you may have to move your mouse over the window so they show up.
Note that your meeting host may have disabled some of these features.
Note that your meeting host may have disabled some of these features.
- In the upper-right corner, there is the Full-Screen button. Once you have entered full screen, press your keyboard's ESC key to return to the smaller window.
- Just next to it is the View button. Click it to change the screen layout and toggle between Active Speaker View and Gallery View. In Active Speaker View, the participant who is currently speaking will be shown in a large window, while all others are listed as small thumbnails. Gallery View lets you see thumbnail displays of all participants in a grid pattern.
- At the bottom of the window, there is the actions bar. Its first button is the Mute/Unmute button. Use this function while you are in a meeting to be heard when you are speaking and to be silent when you are not.
- Next to it, there is the Start Video button. Click it to let all meeting participants see you (the video is taken with the camera built into your computer, table or smart phone). Click again to turn the video off.
- Clicking the Participants button in the actions bar will bring up a separate pane on the right. All meeting participants are listed including the information about who is muted, who is using their video, and who is sharing content. There is also a button Raise Hand that you can use to attract attention if you have got a question.
- More to the right of the actions bar, there is a Chat button. When you click it, a separate pane will show up and you can type in text and send it to meeting participants. This is a great tool to ask questions without interrupting the presenter and give them the opportunity to answer them at the end.
- You can leave the meeting at any time by clicking the Leave Meeting button in the lower-right corner.
Have a look at the Zoom Help Centre at support.zoom.us if you want to learn more.
Dee Why RSL, Luana Room
|
Email
|
Phone
0414 548 840
|